

When everything is ready, click Record to begin the capture. Record video by pressing Shift + Command + 5, then selecting Record Entire Screen or Record Selected Portion. If you have a Mac with a Touch Bar, you can take a screenshot of it by pressing Shift + Command + 6. You can also switch back and forth between capturing a custom selection and grabbing a specific menu by hitting the space bar. Move the camera over a window to highlight it, then click to save the image. The pointer will change into a camera icon. To take a screenshot of a specific window or menu, press Shift + Command + 5 and select the Capture Selected Window option in the toolbar. By holding down Shift, Option, or Space Bar, you can change the shape, size, and position of the selection area before capturing an image. Let go to grab the selected area or press the Esc key to cancel. To capture a specific part of your screen, use the Capture Selected Window button on the toolbar, or press Shift + Command + 4, and your pointer will change to a cross-hair.Ĭlick and drag the cross-hair so it covers the area you wish to capture.
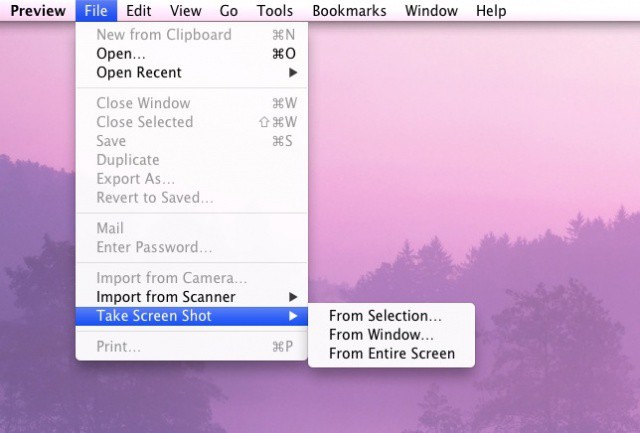
Otherwise, use the shortcut Shift+Command+3 to instantly take a screen grab.

You can take a screen grab of the entire screen by clicking the Capture Entire Screen button in the screenshot toolbar, then pressing Capture.
#Taking a screenshot in mac os how to
Here's how to capture what's on your screen. You can also capture video of the entire screen or a custom selection. The floating toolbar will offer options to grab the entire screen, a selected window, or a custom section of the screen. To open the screenshot tool, navigate to Launchpad > Other > Screenshot, or use the keyboard shortcut Shift + Command + 5.


 0 kommentar(er)
0 kommentar(er)
